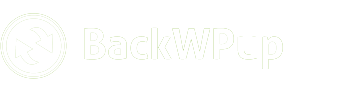Wie kann ich meine WordPress Website mit BackWPup sichern und wiederherstellen?
BackWPup ist ein WordPress Plugin, mit dem sich ganz einfach Backups einer Website erstellen lassen. Es ist schnell und einfach installiert und bietet sogar automatisierte Sicherungen. Die Intervalle können individuell definiert werden. Dank BackWPup kann man in der Pro-Version seine eigene Website ganz leicht mit einem vorher erstellten Backup selbst wiederherstellen. Dafür muss man nicht Informatik studiert haben. Wir zeigen, wie man nach der Plugin-Installation und -Aktivierung am besten vorgeht.
Mit BackWPup für WordPress ist man auf der sicheren Seite
Fast jeder hat es schon einmal erlebt: Man sitzt seit Stunden an einem Dokument und will es gerade abspeichern, da hängt sich der Computer auf und alles ist weg. So ähnlich kann es einem auch mit der Datenbank und Dateien einer WordPress Website ergehen, sei es durch eigenes Verschulden, systemischen Fehler des Servers oder einen Hackerangriff. Insbesondere Kommentare, Blogbeiträge oder die Mediathek sind dann nur durch ein regelmäßiges Backup gesichert und wiederherstellbar.
BackWPup ist ein kostenloses WordPress Plugin, das schon als Free-Version sehr viele nützliche Funktionen bietet. So kann man beispielsweise komplette oder auch nur Teilsicherungen vornehmen. Auch die Intervalle, in denen das WordPress Backup stattfinden soll, werden ganz individuell festgelegt. Außerdem kann mehr als ein Backup-Auftrag eingerichtet sowie das Backup ganz einfach wiederhergestellt werden. Es ist somit ein Plugin, dass man theoretisch nur einmal einrichten braucht – der Rest läuft von alleine!
Ein vollständiges WordPress Backup erstellen
Am besten ist es, wenn man die komplette WordPress Website sichert, insbesondere Datenbank und Dateien. Sollte es dann einmal zu einem Totalausfall der Website kommen, müssen nicht einzelne Komponenten wie z. B. Plugins langwierig nachinstalliert werden. Sobald also die Installation des BackWPup Plugins erfolgreich war, erstellt man einen neuen Auftrag im Backend des Plugins. Dieser wird zunächst betitelt. Anschließend werden unter “Auftragsdetails” alle Häkchen gesetzt.
Tipp: “Datenbank-Backup” und “Dateien-Backup” anhaken, um u. a. Beiträge, Produkte, Themes, Bilder zu sichern – also alles, was für die eigene WordPress Website wichtig ist.
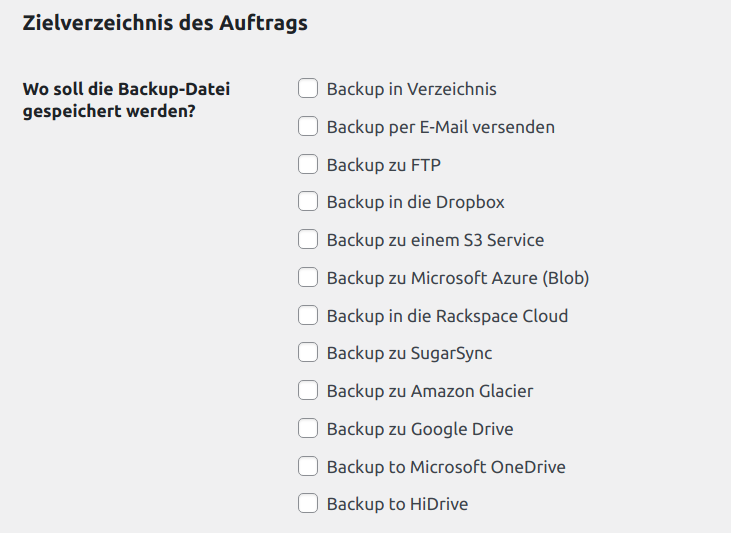
Unter “Backup-Ziele” kann danach festgelegt werden, wo die Sicherungsdatei abgelegt werden soll, z. B. als Backup im Ordner, per E-Mail gesendet, auf FTP und/oder zur Dropbox.
Ändern sich bei der WordPress Website täglich oder mehrmals pro Woche Inhalte, so sollten – neben dem wöchentlichen vollständigen Backup – tägliche Teilsicherungen durchgeführt werden. Dazu reicht es aus, wenn man z. B. nur die Datenbank mit Beiträgen, Kommentaren, etc. und den WordPress XML-Export sichert.
Automatische WordPress Backups einstellen
Nachdem die vorangegangenen Handgriffe absolviert wurden, kann man sich nun entweder für einen sofortigen Start des Backups (“Jetzt starten”) oder für einen geplanten Start entscheiden. Für einen geplanten Auftrag gibt es 5 verschiedene Optionen, wobei es hier eine manuelle sowie 4 automatisierte Ausführungen gibt.
Tipp: Den Backup-Auftrag mittels “WordPress Cron” planen. Der Prozess lässt sich nach Wunsch zeitlich einstellen und ausführen.
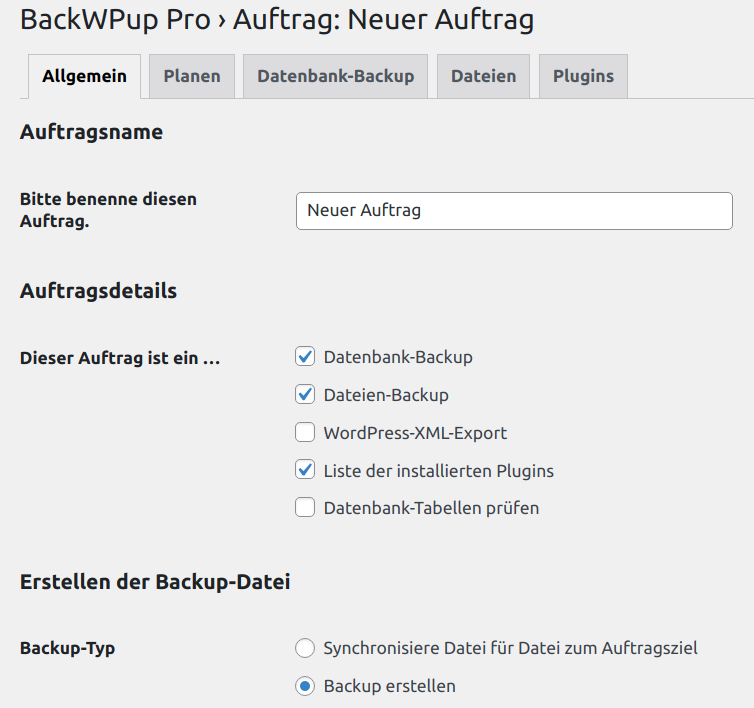
Einen erstellten Backup-Auftrag starten – sofort oder geplant
Safe & Easy: Sicherung des Backups in der Dropbox
Zunächst erfolgt die Anmeldung oder eine einfache Registrierung zum Dropbox-Konto. Anschließend wird festgelegt, das BackWPup Zugriff auf den Ordner erhält, in dem die Sicherungen gespeichert werden sollen (“App Access”).
Tipp: In den Backup-Einstellungen kann man den Ordner und die Anzahl der Sicherungen definieren.
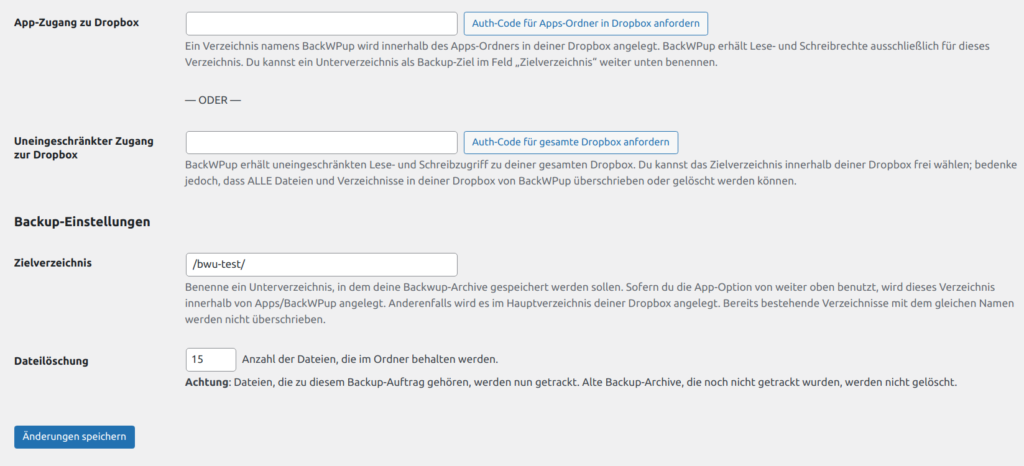
Ein WordPress Backup in der Dropbox speichern
Wiederherstellung der gesicherten Daten
Hat man seine Datenbank und Dateien erfolgreich im Backup gesichert, so kann man sie im Bedarfsfall ganz schnell und einfach wiederherstellen. Mit Hilfe der BackWPup Restore Funktion, die in der Pro-Version enthalten ist, gelingt dies auf zwei Wegen:
- Backup über den Menüpunkt “Restore” wiederherstellen
- Backup direkt wiederherstellen
Bei der ersten Variante wird das Backup (ZIP-Datei) zunächst hochgeladen. Die zweite Möglichkeit bietet eine Wiederherstellung auf direktem Wege. Hierbei wählt man in einer Backup-Liste die gewünschte Sicherungsdatei aus und klickt dann auf “Restore”.
Tipp: Festlegen, ob nur die Datenbankoder das komplette Backup wiederhergestellt werden sollen.
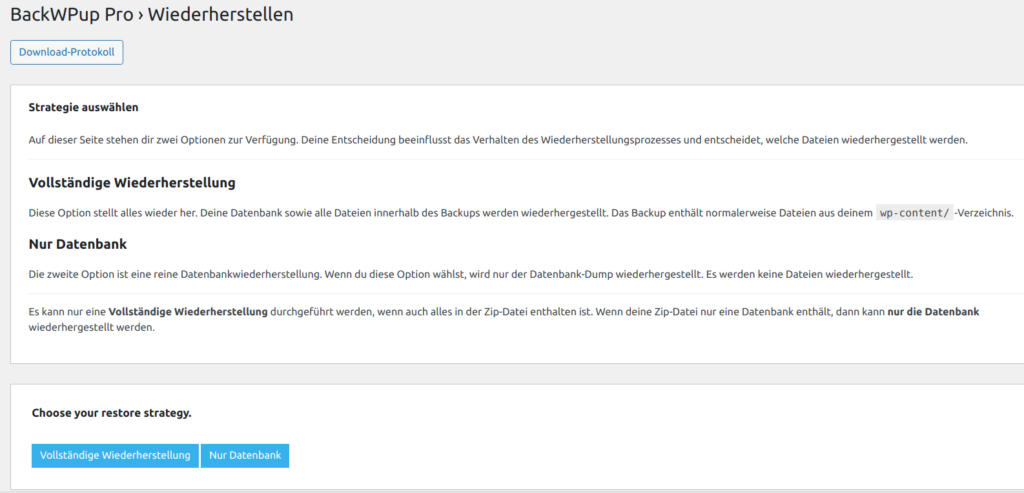
Abschließend erfolgen ein paar kleinere Datenbankeinstellungen und der Restore-Vorgang kann gestartet werden.
Wie nutze ich die BackWPup Restore Funktion?
Jetzt Blogs, Webseiten und Onlineshops vor einem Datenverlust schützen – mit den automatischen Backups unseres WordPress Plugins BackWPup oder BackWPup Pro!